Quality Photoshop brushes can save artists and designers a lot of time from various tasks. Designers can use brushes to create impressive visual elements in half the time normally required for the task. The best part is that you can add new brushes to Photoshop each time you find one that suits your needs. The internet is full of free and premium ones, so you’ll only need to learn how to install Photoshop brushes on your program and you are good to go.
Photoshop brushes – what are they and how can you use them?
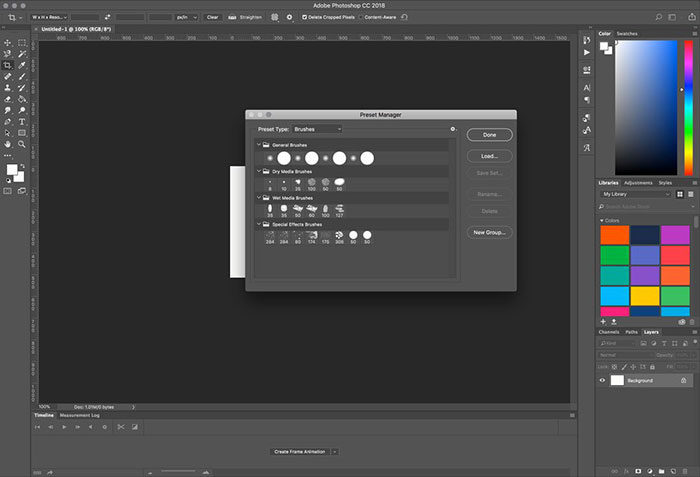
You might be using Photoshop for purposes that don’t involve using a brush – like light corrections or resizing pictures – so it’s best to define Photoshop brushes and discuss a little about their function. Brushes come in all shapes and sizes, and they are regularly used for drawing on a layer.
A simple brush is a stamp of a shape or a texture that results in a unitary stroke when dragging the cursor on the area where you want to draw. You can use brushes to create clean lines or repeat a pattern. But there’s more – you can use brushes to make other adjustments as well, like fix the shadows, highlights or texture, thus adding more depth to your artwork.
You will need to learn how to install Photoshop brushes in order to increase your brush collection and get the best out of this tool. Brushes have an unlimited number of applications, as long as you are creative. You can even create your own, based on preset Photoshop brushes or the ones you’ve downloaded and installed.
How to install Photoshop brushes?
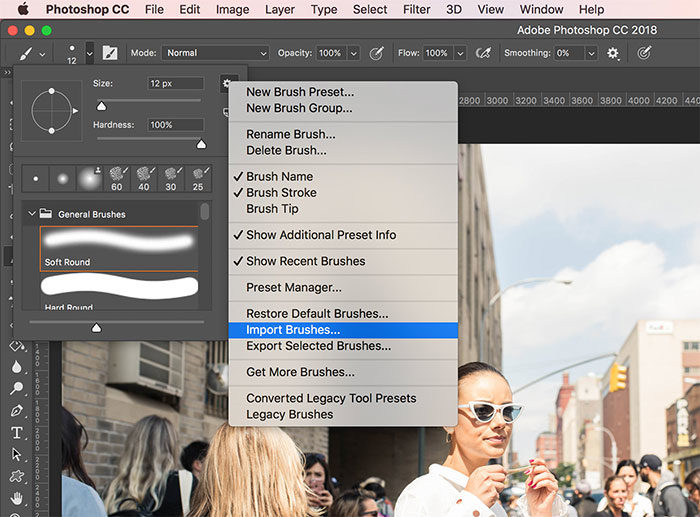
Moving on to how to install Photoshop brushes, there are several methods you can try, depending on your purpose. The process is not a complicated one, but you will need to follow these steps specifically to learn how to do add brushes in Photoshop properly. Once you learn it, you can add as many as you want to your collection.
Before jumping to the methods, download the brushes that you want to install. Normally, they come in a .zip file. You will have to unzip the contents in a location of your choice. Unzipping the file will reveal a new folder that contains a .abr brush file, so this step is essential.
If the .abr file is missing, the rest of the files are absolutely useless and you won’t be able to add the collection to your program. Pay attention to the source where you download your brushes from. The most common are Creative Market, MightyDeals and DeviantArt. Make sure that the site is safe before proceeding.
Method 1
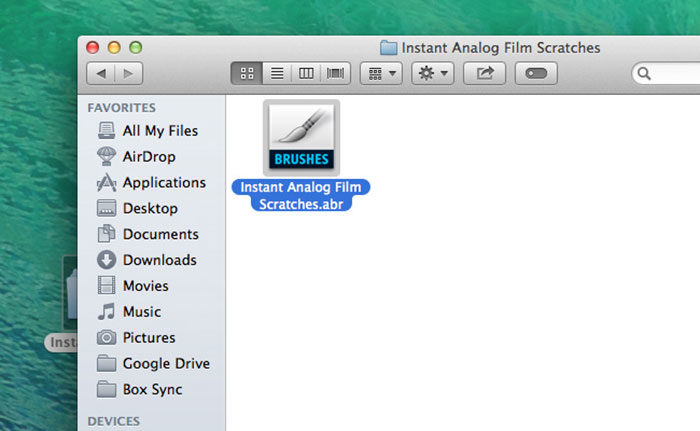
This is the easiest method on how to install Photoshop brushes. It might not work perfectly each time but taking the process from the beginning will probably solve all issues. Here’s what you need to do:
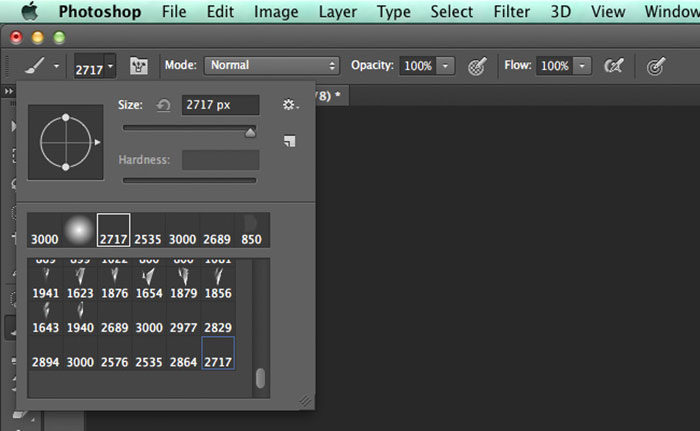
- Find the .abr brush file in the location where you unzipped the archive
- Open Photoshop and go to the brush panel (located on the left side)
- Where the brush size is mentioned, click the drop-down arrow
- The list of all the brushes installed will pop up here, and you can add a new one (the .abr file)
Method 2
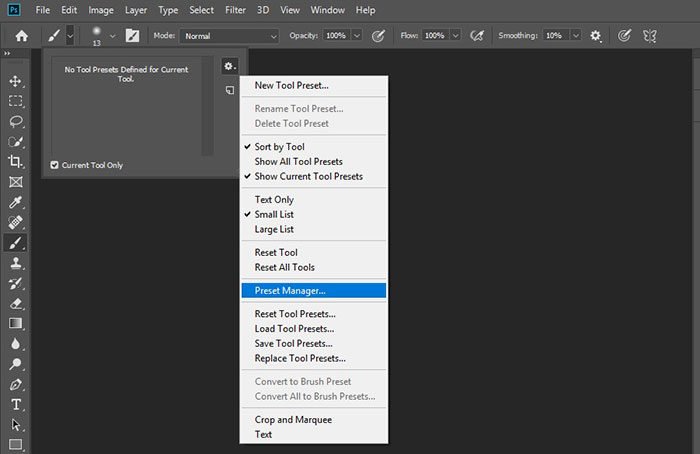
You can also add multiple brushes at once. Normally, Photoshop brushes can be found in the Preset Manager and they are all .abr files. You can add multiple brushes by following these steps:
- Go to your Photoshop files. They should be located at these paths:
- For Mac: /Users/{YOUR USERNAME}/Library/Application Support/Adobe/Adobe Photoshop (or simply click the Photoshop icon while pressing CMD to bring up this folder)
- For Windows: C:\Program Files\Adobe\Photoshop\
- Drag the .abr files that you want to install to the existing list
- Open Photoshop and go to the Edit menu and then to Presets – Presets Manager
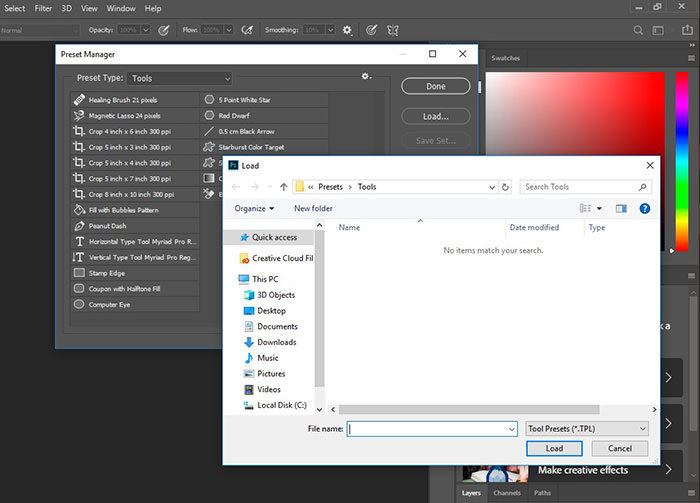
- Here you can load the files you’ve just moved into the folder
- If you have all your .abr files in one separate location, you can import them at once using the Presets Manager (install an entire folder)
Method 3
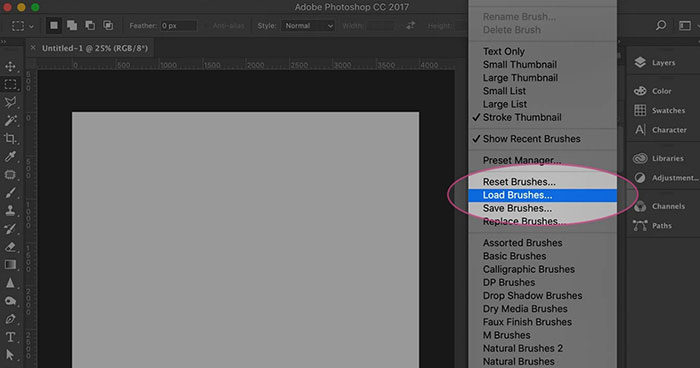
The third method on how to install Photoshop brushes is a bit different, here’s what you need to do:
- Open a file in Photoshop then activate the brush tool
- The brush settings will be available in the options palette, where you need to press the triangle icon on the right
- This will open the Brush Palette, where you will see a drop-down menu
- Select Load Brushes from the menu
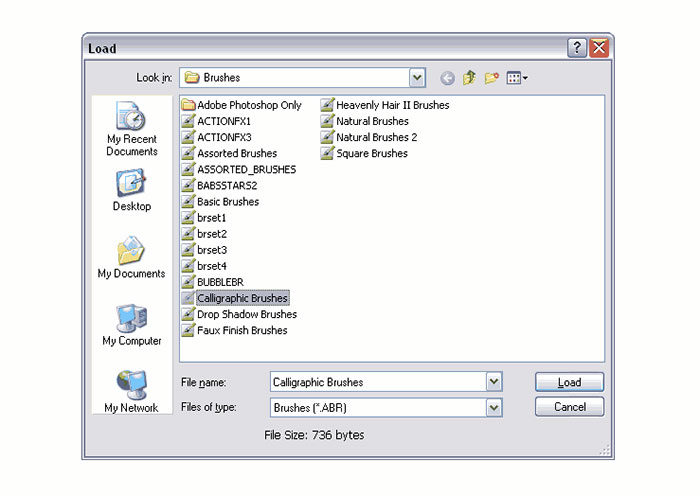
- In the dialog box, choose the brush preset you would like
- The Brush Presets will change after following these steps, and they will be replaced with your custom brushes
- To revert the changes and see the presents again, click Reset Brushes in the same drop-down menu
Method 4
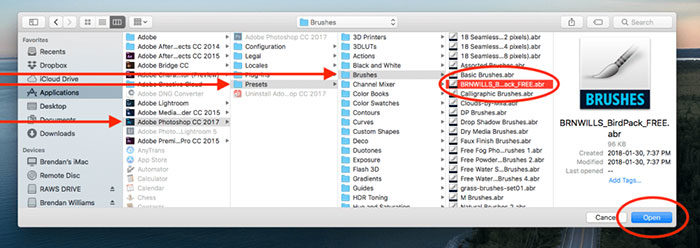
This is an easy way to add brushes to Photoshop, as it doesn’t require browsing through files and importing them. You simply have to click on the .abr file you want to install and drag it to the Photoshop interface. As simple as that! Photoshop will do all the work behind the curtains and organize the brushes itself. If this doesn’t work, you can proceed to apply one of the other methods listed here.
The safest method on how to install Photoshop brushes is the one that requires you to navigate to the Preset Manager and load your brush files. This is the safest one, but it involves browsing through folders and loading files individually unless you have them all in a separate folder and you follow method 2.
Using Photoshop brushes after installation
Installing Photoshop brushes is very easy when you know how to do it. The problem is that some things may change in the way your brush panel looks like and you might find it difficult to browse through the brushes you installed. Normally, they should all be listed in the drop-down menu under the Brush tool, but if they don’t, try resetting everything to default and import the files again. You can also group brushes and change their position on the list.
As for using them, you can set up the brush’s size, mode, opacity, and flow, while also getting into advance settings in the toolbar. Photoshop encourages creativity and brushes are the perfect tools to get you started with a unique project. Have fun editing!
If you enjoyed reading this article about how to install Photoshop brushes, you should read these as well:
- Photoshop actions for portraits that you can download now
- Free illustrator brushes to download and use for vector designs
- Double Exposure Photoshop Actions to Check Out
- 37 Photoshop textures that must be a part of your toolbox
The post How to Install Photoshop Brushes Quickly and With No Stress? appeared first on Design your way.
Source: https://ift.tt/2PizBOz

No comments:
Post a Comment