Photoshop is an extremely powerful tool for editing images. This also allows you to install extensions that make the program adapt to the needs we are looking for. Photoshop actions are one of them, but if we have never installed extensions in the application, the process may seem complicated. Today we show you how to install Photoshop actions step by step.
Photoshop actions give us perfect post-processing resources for all types of users, whether professional or novice. Using this extension will allow you to save a great deal of time on tasks that become repetitive.
Basically, through an ATN file, we can save formats to use in future projects. If we are photographers or graphic designers by profession, you will know that retouching images, in the end, can become tedious when we always look for the same effect. This is where actions stand out.
What is the use of Photoshop Actions?
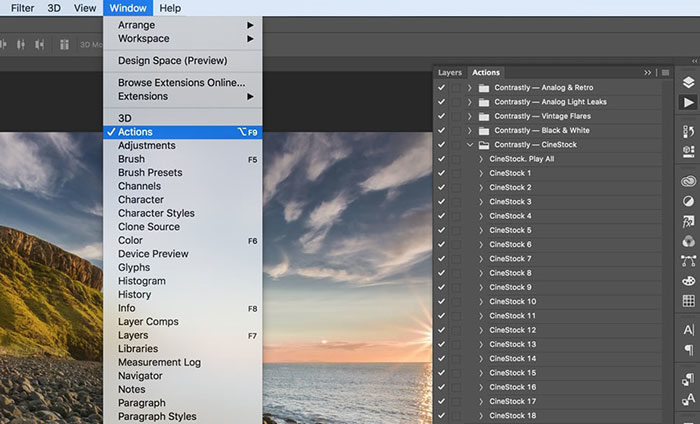
We already mentioned it briefly, but what Photoshop Actions do is that it allows you to automate editing processes that you would otherwise have to perform constantly. With a couple of clicks, you can create lines of actions that will be repeated in each of your images.
What are Photoshop actions? It is an interesting question when we start working. You may not see it as a nuisance yet, but having to apply the same layers to different images takes a long time, and in response, this extension was born that records our actions to apply them on another occasion.
If we usually always apply the same effects to retouch a photo, Actions will save us a big amount of time.
All this information will be saved in an .ATN file, so we can download galleries from other users with their own post-processing effects for our use.
Advantages of Photoshop Actions over the manual method
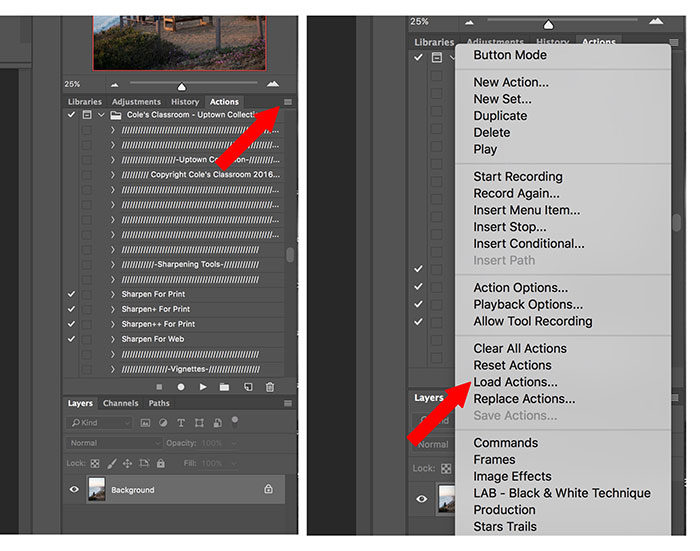
For photographers and other design professionals, Photoshop Actions is a colossal advantage compared to people who don’t use it. Among some of the advantages that we can mention of the extension, we can say:
- Allows you to save time in the touch-up process
- Create effects group for more complete palettes
- Acquiring Premium Actions gives us access to formats used by professionals
- Create complete sets with the same finish
The most important thing is the time we will save by using the predesigned formats, improving our workflow.
There are many templates on the internet
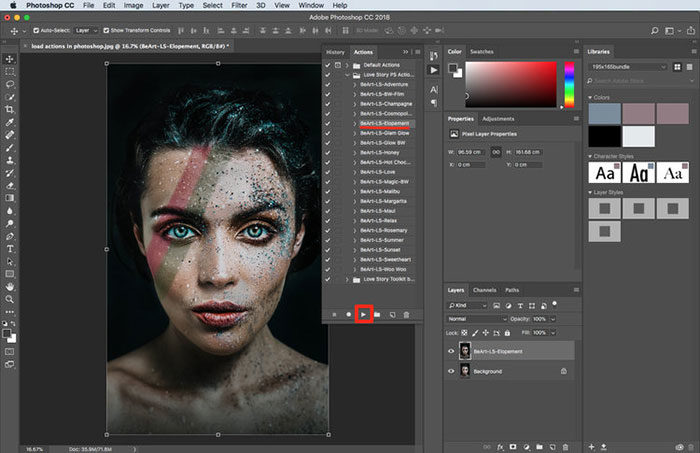
When working through .ATN files, it is possible to get pre-designed actions from other users on the internet in case we do not want to create our own.
We’ve gathered some of them in articles over time:
- Photoshop actions for portraits that you can download now
- Cool wedding Photoshop actions for photographers
- Double Exposure Photoshop Actions to Check Out
- Photoshop cartoon effect for images
- Free Photoshop Actions For Photographers
There are many free options; it’s just a matter of knowing how to look for them. And, as with everything free, sometimes quality does not accompany it. If we have no problems downloading and testing each action manually, this will not be a major inconvenience. However, this annoyance can always be eliminated by acquiring professional actions.
Already mentioned some of the features and benefits of using Photoshop actions, we proceed to tell you how to install them on both Window and Mac computers.
How to install Photoshop actions on Windows
The first step is simple: we must get the action we want to install. Recognizing these types of files is easy since they end with an ATN extension.
The simplest is to buy the stock we need (or get some free). With the file downloaded, we have two methods to install it.
From the Photoshop Actions menu
The first alternative to install Photoshop actions is from the same panel of actions within the program. Depending on the type of action we download, we will have a number of .ATN files (If it is TRA2, it will be only one. In case of TRA1, we will have 4 files).
We will simply click on each of these files, which should be enough to upload them to Photoshop. From here, we will work on the program to locate and activate them.
This process ensures that our actions do not disappear when the program is closed. But first, we must activate the action panel in Photoshop, which can be done from the Window> Actions tab, or simply by pressing Alt + F9.
Actions should already be loaded into Photoshop with just one click. The following is how to use actions in Photoshop.
Adding actions to Photoshop is simple. For this, we will need to upload a file to edit; anything works (unless the page where we download the extension indicates otherwise). Now, we simply activate the action by checking the button to play it (located at the bottom of the action panel).
If everything was installed as it should, the file will start loading the different actions on the image. Depending on our computer and the number of actions that are applied, the process may take more or less time.
Usually, the actions merge all the layers created, but some leave them in the administrator so that we can merge them as we please.
How to install PS actions using the second method on Windows
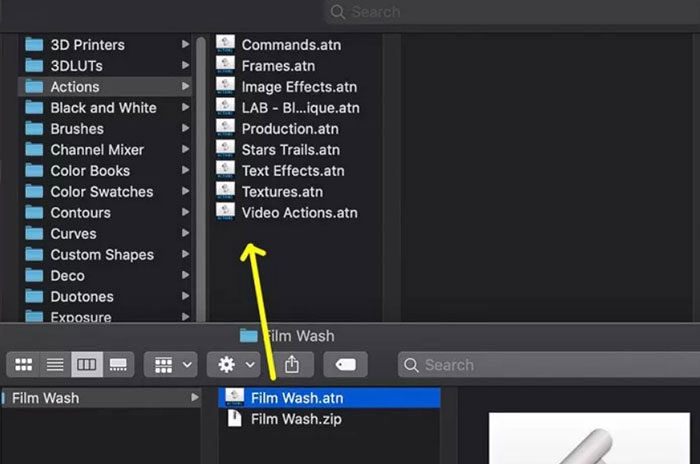
The second option is more rudimentary, and that is to find the Photoshop Actions folder in the installation path and drag the files.
This process is done with Photoshop closed. The installation folder varies depending on the computer but is usually found in C: \ Program Files \ Adobe \ Photoshop
Once the correct folder found, we must paste the .ATN files into it. We will proceed to open Photoshop and verify that the actions are in the corresponding menu (enabling it as previously mentioned through the shortcut or tabs).
How to install Photoshop actions if we use Mac
The installation process on Apple computers (or in general, on Mac operating systems) is very similar. The first alternative is simply by clicking on the .ATN file. The problem with Mac is that in this way the actions are not saved in Photoshop, so we will have to reload them every time we open the program.
To prevent this from happening, we must load the actions directly from Photoshop. This is simple:
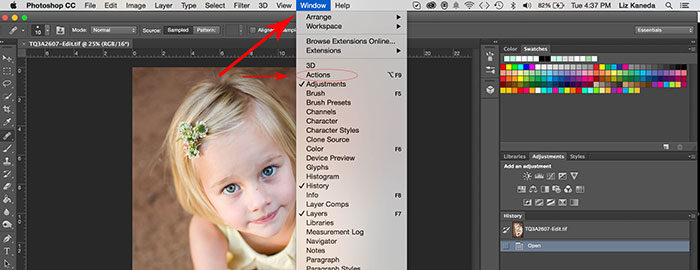
– First, go to the actions’ window. Remember that by default it will not be activated.
– In the actions’ tab, we will find an icon that looks like 4 horizontal bars. This will open a menu where the option “Load actions” will be.
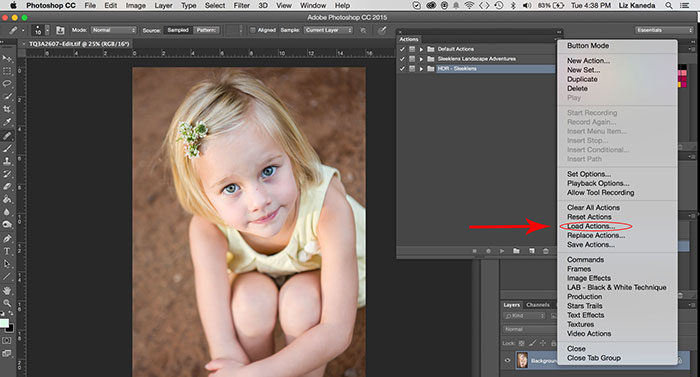
– Now, we will simply look for the .ATN files in the folder where we leave them saved and load them from this option. This way all actions should be saved in the program so you do not have to upload them again when restarting.
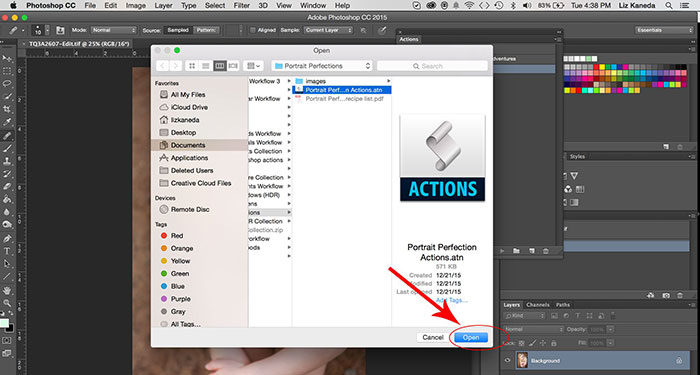
With this, we already know how to install Photoshop actions. However, there is still one last option that we have not touched on: create ours.
The process to create our own ATN File
Creating an action in Photoshop is simple. The first thing is to activate the record button from the action panel. Next, you must perform all the editing steps in the correct order.
Since this is a process that requires skill to not include unnecessary actions, it is good to pre-test what we are going to do.
And voila, Photoshop will be recording the action with all the steps you made while you have the option activated.
Ending thoughts on installing Photoshop actions
Using the Photoshop actions function is ideal if we want to work with a standard profile. This tool will save us having to repeat the editing processes multiple times.
Learning to use it is mandatory if we work with photo retouching, and it will allow you to save time that you could be used to accept more jobs.
If you enjoyed reading this article about how to install Photoshop actions, you should read these as well:
- Best Adobe Illustrator Alternative? In this article.
- Adobe XD tutorials: The best ones for UI/UX designers
- Adobe InDesign tutorial examples that will teach you how to use InDesign
- 37 Photoshop textures that must be a part of your toolbox
The post How to install Photoshop actions in a couple of minutes appeared first on Design your way.
Source: https://ift.tt/2Hpj4UW

No comments:
Post a Comment