Even if you take all the steps in getting the right photo sometimes it does happen that the photo is a bit too small or maybe shows to many details around the subject you were trying to capture. The idea is that even great photos might need some prior editing in order to make them shine. So today we are going to discuss more how to resize an image without losing quality.
If you are searching for photos to use in your work you need to know how to play around with it and edit them. Maybe you have to resize them and shrink them, you never know what you have to do till you find yourself in that situation.
Having proper images on your website is not only connected with great visuals but also with great SEO results. Google loves images that are optimized and formatted. So, let’s find out more details about this!
Basic Guide to Resizing Images
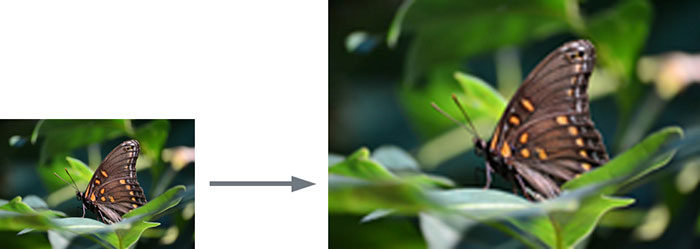
You can resize a photo in almost any editing software because this task is a pretty common one that many people use. It usually appears when you are trying to save some file space, when you are doing certain presentations and need a different size for them or when you are adding photos to all kind of social media designs.
Resizing and more often enlarging can create distortion or blur a photo so we have to do this right.
Why Images Lose Quality When Enlarged?

Bitmap is one of the most used image formats online. Jpeg and PNG are both Bitmap image files because they are made of thousands of pixels. If you zoom on a photo you will be able to see each pixel as a tiny square.
Each pixel has a certain location attributed on the image so this is where the Bitmap name came from. A lot of image editing software shrink or enlarge these pixels in order to resize an image. This is why when you are resizing an image into a smaller size you can’t really see any of the quality being lost because thee pixels become less visible.
On the other hand, when you make the image size larger this means that the pixels will become more visible. This is why it is important to know how to resize an image without losing quality, because this situation can be quite annoying.
Something to Keep in Mind When Enlarging an Image
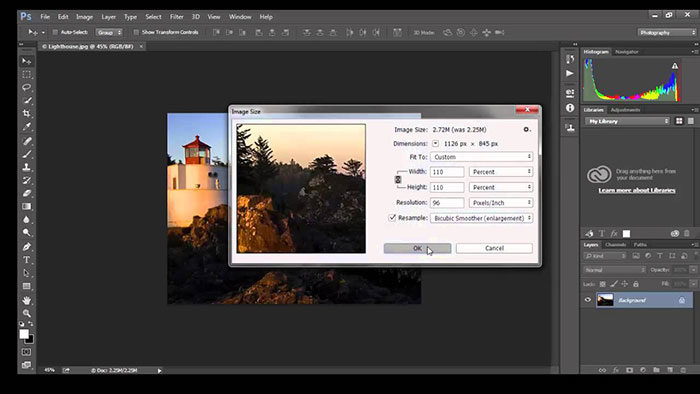
When you increase the size of your image you are asking your computer to add more information. And it translates this by blowing up the image and by “guessing” how it should look.
So, in order to resize image without losing quality, you need to do a perfect recreation of the photo on a large scale. Some apps do this better than others but they all work on the same principle of guessing.
How to Resize an Image Using Photoshop
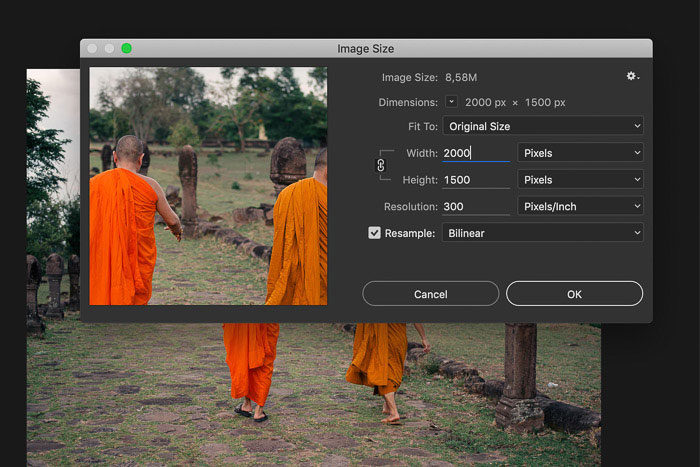
People that use Photoshop can really discover how to resize an image without losing quality with a few steps:
- Open the program and drop the image that you want to resize in the working area.
- Click the top menu in the program and click Image > Image Size. After that just adjust the height and within the dialogue box.
- If you want to resample to 20 percent larger go to Image > Image Size. After that adjust the width and height by pixels and choose a percentage. Type in 120% and you should see the change done.
- At the end click File > Save as and your image is ready to use.
Perfect Resize with Photoshop
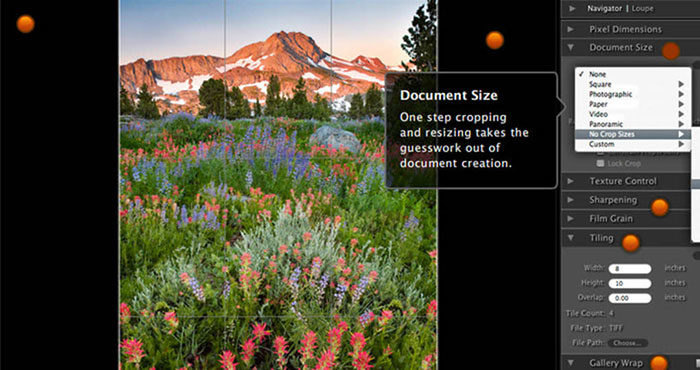
Perfect Resize is a cool software that lets you resize images without losing quality. It can be used by itself or you can have it as a plug-in installed in Adobe Photoshop. If you have to do this task on a regular basis then we recommend that you go for Perfect Resize. It is quite expensive but it is one of the best ways to deal with enlarging images.
Steps to use it:
- After you install it, open the image file that you want to resize in Photoshop by going to File > Automate and select Perfect Resize
- Once done, this opens the image in Perfect Size and you can choose the preset from the left-hand menu
- Once you enter the document size you have to navigate to File > Apply in order to save the changes and apply them to the image
- Now you can export the file by saving it as a web image
How to resize an image using GIMP
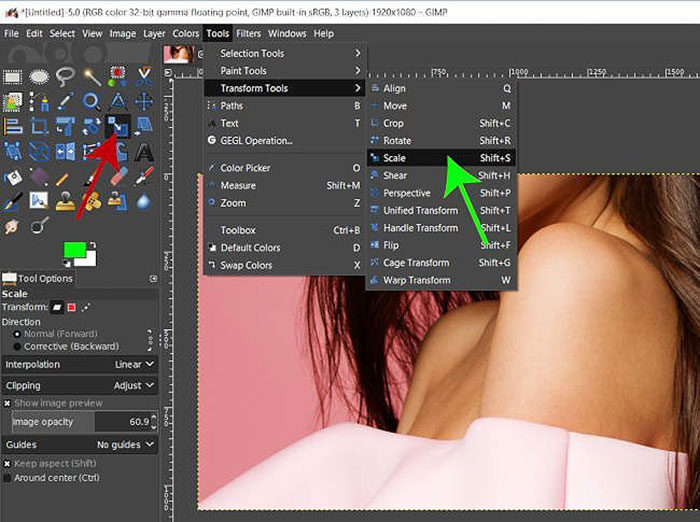
Gimp is a free software that can be used to enlarge images while losing minimum quality. You need to follow some certain steps if you want to do this but once you teach them the process will be quite easy to repeat for your next image. Here is how you can make small images in Gimp without losing quality:
- Install GIMP by downloading it from their official site
- Open Gimp and add the image that you want to resize. Go to Image > Scale Image and text the desired size
- Under Quality, section choose Sinc as the Interpolation method and click on the Scale Image Button
- That is, it, make sure you save the file
Resize Images Using Irfanview
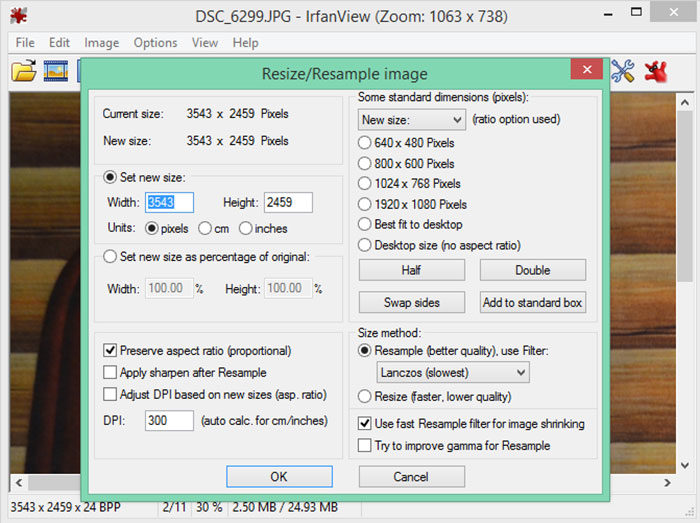
Irfanview is a cool photo editing program that can show you how to resize an image without losing quality because it has all that you need. It has a lot of features that are simple to use so you should really consider this app as a great one to use. Here are the steps to follow when you want to resize images without losing quality.
- Open Irfanview and add the image that you want to change
- Go to Image > Resize/Resample
- Enter the desired image size in the Set Image Size
- Select resample in the size method and choose Lanczos from the drop-down menu
- Check the box ” Apply Sharpen After Resample”
- Press S and save the image
What is a downside of this program is that it only works on Windows so other software users can’t really enjoy it?
Ending thoughts on how to resize an image without losing quality
In conclusion, finding a tool that can show you how to resize an image without losing quality is not as hard as you would imagine. A lot is about getting the right one for you and with some practice for sure you are going to do a great job.
If you enjoyed reading this article about how to resize an image without losing quality, you should read these as well:
- Best Business Card Designs – 300 Cool Examples and Ideas
- How to install Photoshop actions in a couple of minutes
- Packaging Design: Tips, Ideas, and Inspiration
- Gimp vs Photoshop: What’s the difference and why pick one over the other
The post How to resize an image without losing quality: Photoshop, GIMP, IrfanView appeared first on Design your way.
Source: https://ift.tt/3aAQjS1

No comments:
Post a Comment