If you use Google Chrome that for sure you have face the well-known error “This site can’t be reached”. It is quite annoying and many times you give up on reaching your desired website because Google keeps sending this error.
Being a common problem that many users face we wanted to check more about it and what are the reasons behind it. What is strange about it is that it comes with different error codes like “this site can’t be reached ” followed by err_connectiong_refused/ Server DNS address could not be found/ DNS_PROBE_FINISHED_NXDOMAIN. Each error means something but there seems to be no solution that covers them all.
This Site Can’t Be Reached Error in Chrome Browser – Cause
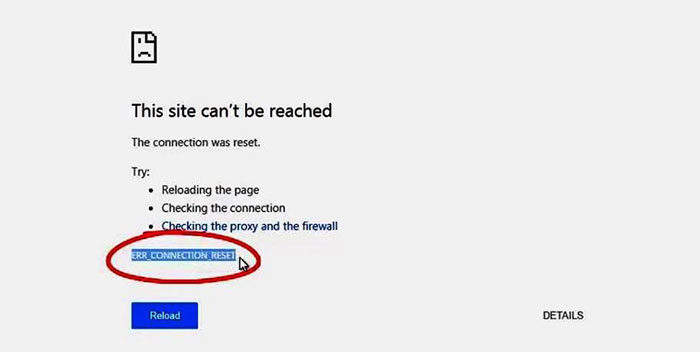
This error appears usually for failing on DNS lookup. If you are wondering what DNS is well it is the network address that puts the website name to its internet address. Another reason that is also very common is that the firewall is preventing Google Chrome from loading the webpage. In this case, you also receive the error and it says: This Site can’t be reached.
Fix This site can’t be reached error in Google Chrome
No matter what is the reason that prevents you from accessing the site that you want here are some possible solutions.
Fix-1: Clear Cookies on Chrome Browser
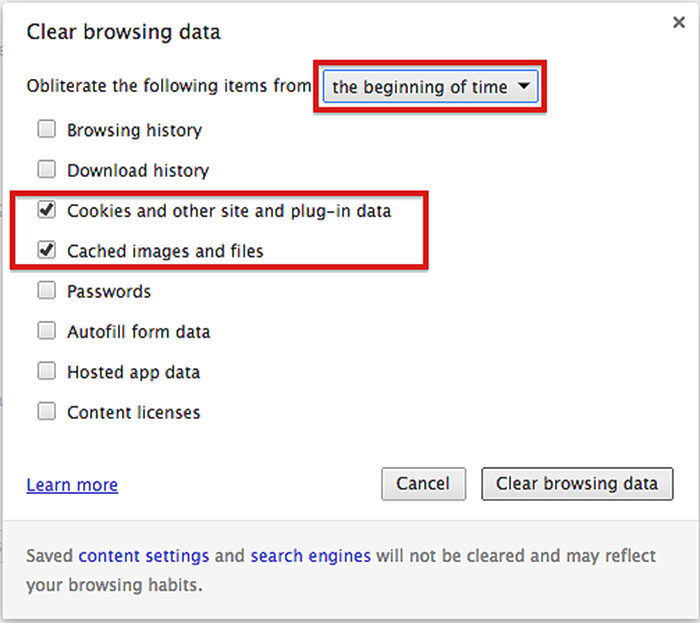
In order to clear all Cookies to open Chrome and press Ctrl-Shift-Del. Make sure that you check “Cookies and other site and plugin data” if you really want to delete them all. Now close Google Chrome and launch it again. If this worked and the web page worked that good for you if not check the other solutions that are down below.
Fix-2: Reset Chrome settings
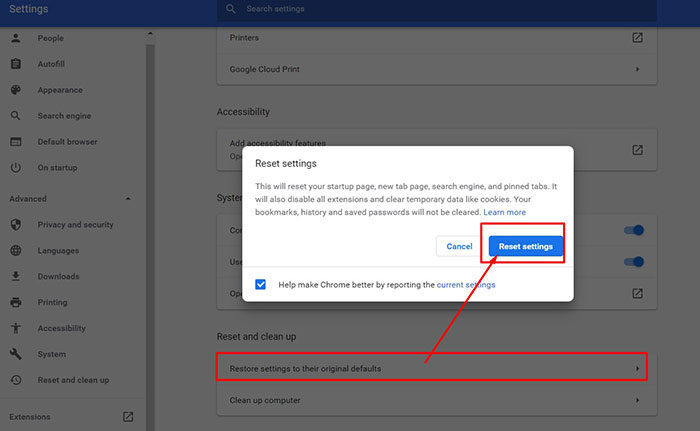
Chrome lets you reset the options that it has by pressing a few clicks. Doing this erases all configuration that you have done in the past and might eliminate the annoying error “this site can’t be reached” that you still get. Here is how to do it step-by-step:
- Open Chrome browser
- Click More icon in the top right
- Choose Settings from the menu
- Click Advanced at the bottom
- Under Reset and cleanup choose Reset Settings and then again Reset Settings
Fix-3: Check the Internet Proxy Settings
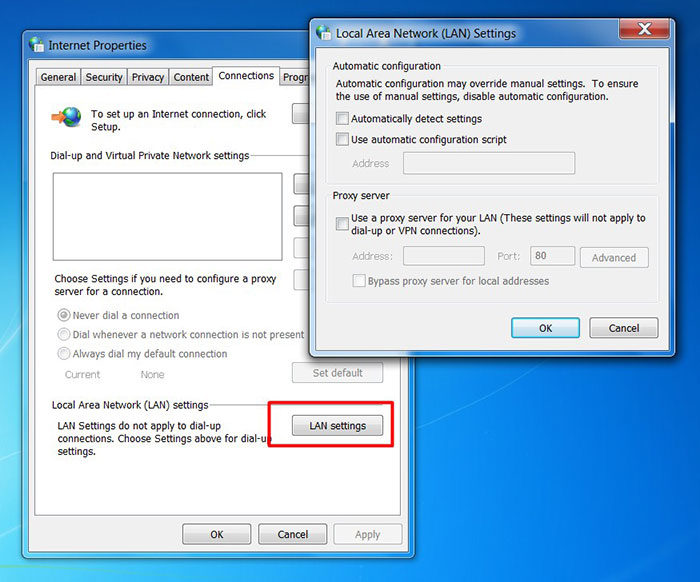
- Select the Internet Option in the search bar
- Navigate to Connections tab and choose LAN settings,
- Uncheck the Use a proxy server for your LAN option if it is already ticked
- Check on automatically detect settings and then click OK
- Close everything and restart the browser and see if the error disappeared
Fix-4: Reset Wi-Fi Modem
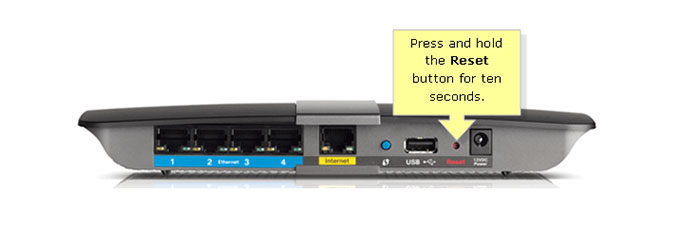 Resetting your wi-fi can be done manually and if you have also a router reset it too.
Resetting your wi-fi can be done manually and if you have also a router reset it too.
- Unplug the power cord from your WIFI router
- Hold the reset button for 10 seconds
- Release the reset button after the lights on the modem start flickering
- Wait 2-4 minutes for the light next to the Internet to torn green
- Connect to the Internet
- You might need to add account information to fully reset your modem
Fix-5: Update your network adapter driver
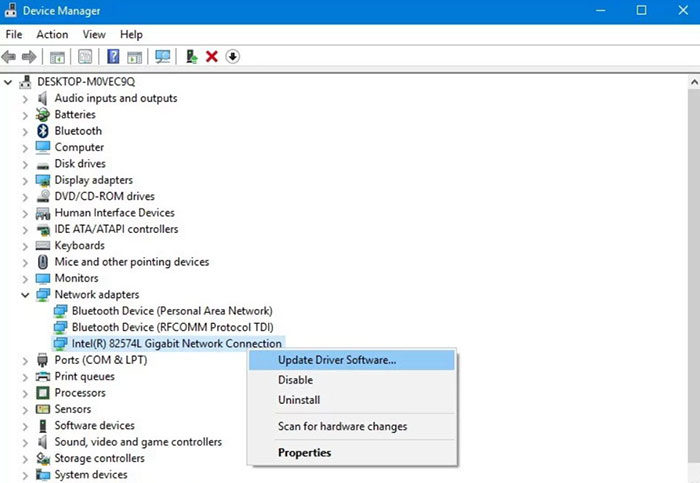
An old or corrupted network adapter driver that is installed on your computer might also be the cause of the “this site can’t be reached” error. So, solving it might also be done by updating your network adapter driver.
To update your network adapter driver, you need to check the website of the manufacturer and search for the most recent driver. Choose the one that works with your Windows version.
Fix-6: Restart DNS client
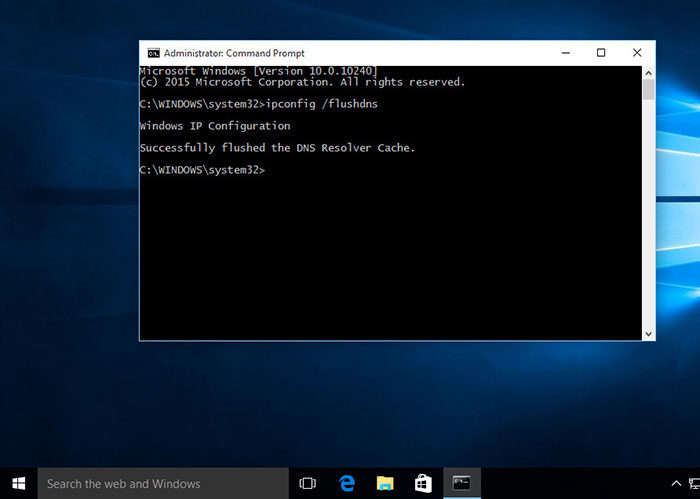
- Select Run from the Windows Start button
- Type cmd in the text box and then press Enter
- Windows command prompt will open so type net stop dnscache to stop the service
- It takes a few seconds for the DNS to stop
- Type net start dnscache to the command prompt and then press Enter
- This will restart the DNS service of the machine
- If you want to reset DNS cache type ipconfig/flushdns
- If everything went well, the test should show ” Successfully flushed the DNS Resolver Cache”
Fix-7: Change IPv4 DNS Address
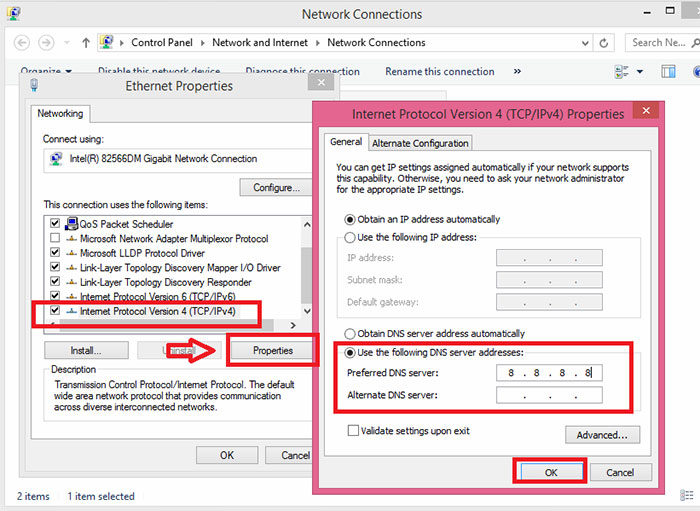
This address is used to get the DNS server address automatically. Sometimes this might cause Chrome to show the site can’t be reached error. So, you try this quick fix and see if it resolves the issue.
- Press Windows Key + R together
- Type ncpa.cpl in it and click OK
- Double click on your Internet Connection
- In the properties windows under the Networking tab search for Internet Protocol Version4 (TCP/IPv4) option and when you find it double-click it
- You will see an option to set DNS Address manually so select the Use the following DNS server address option if not already selected and then enter the following Google public DNS server address
8.8.8.8
8.8.4.4
- At the end validate the settings by clicking the Ok button to apply the DNS Settings
Go back to Google Chrome and check if the error “this site can’t be reached” still appears on your browser.
Fix-8: Try resetting TCP/IP Setting
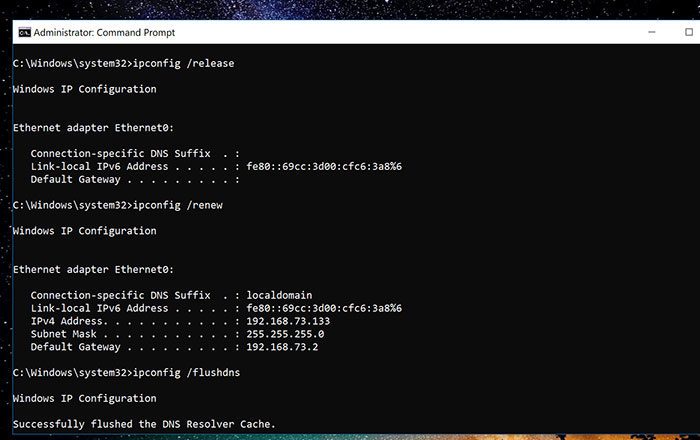
If none of the solutions that you saw so far worked for you then maybe this one will do the job. Open the cmd as administrator and perform the following commands:
- netsh winsock reset
- netsh int ip reset
- ipconfig /reease
- ipconfig /all
- ipconfig /flushdns
- ipconfig /renew
Fix-9: Changing maximum allowed TLS version
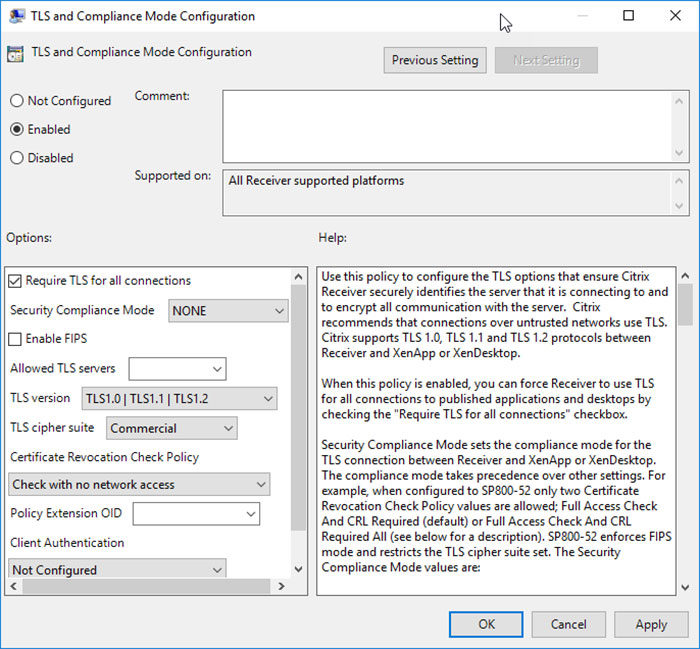
Another possible reason is that the TLS version that is running on the webserver is old. Transport Layer Security is what is known as a cryptographic protocol to communicate securely over a computer network.
- Open Google Chrome and type chrome://flags/ in the address bar
- Search Maximum TLS version enabled
- Select the version 1.3 which is set to Default before
- Restart Google Chrome if you want your changes to take effect
Fix-10: Remove Browser Extension from Chrome
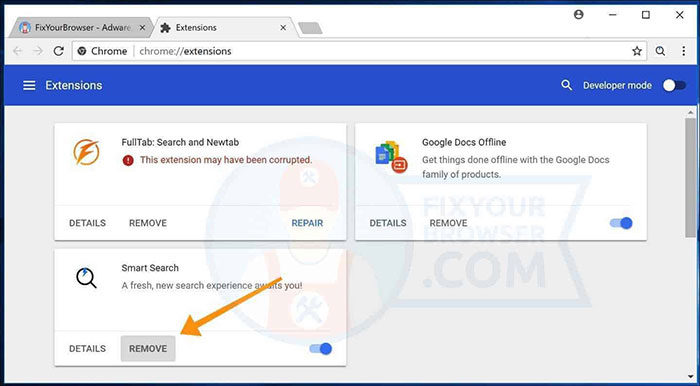
All browsers have extensions that are small programs that extend the functionality of a browser. Some browser is known to interrupt network connections so this is why you need to check them.
- Open Chrome
- In the top right, click More icon
- Choose More tools from the menu
- Choose Extensions from the side menu
- Switch the blue slider to disable the extension one by one
- Confirm if a browser extension is responsible for the error and remove it
This fix might help you get rid of the “this site can’t be reached the connection was reset” error.
Fix-11: Reinstall Google Chrome Browser
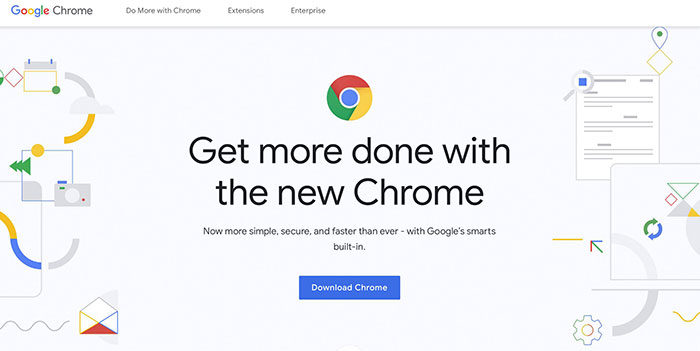
If none of the solutions above worked then this might be one of the last ones to try, reinstalling Chrome.
- In Control Panel choose to Uninstall a program and remove Google Chrome
- Clear Chrome Cache Data from C:\Users\%your_name%\AppData\Local\Google\ by deleting everything in the folder
- Restart Windows
- Download the latest version of Google Chrome and install it
- Open the Chrome Web Browser and see if it works
Fix-12: Scan your device for Malware
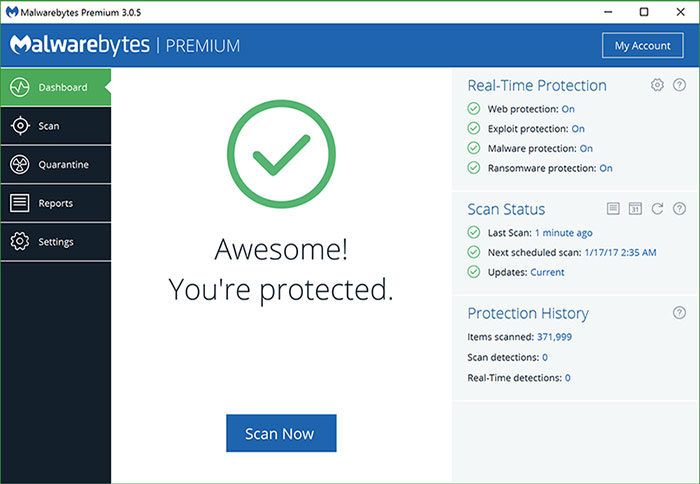
Computers do get sometimes viruses that make errors like this site can’t be reached to appear. A good idea is to scan your device and see if there is any suspicious malware detected.
If you enjoyed reading this article about “this site can’t be reached” error, you should read these as well:
- How to fix white screen of death (blank white screen) in WordPress
- 7 UX Quick-Fixes that Will Delight Your Users Every Time
- How to fix the 500 internal server error
The post How to solve “this site can’t be reached” for Google Chrome appeared first on Design your way.
Source: https://ift.tt/2OAm43o

No comments:
Post a Comment