Are you looking to change the font in a PDF file? If you’re attempting to modify a PDF, you may have learned by now that changing the font is not as straightforward as clicking a button.
The good news is that while it is slightly more complex than handling an editable document, you can easily change the font in your PDF. It requires a few more steps, but with a quick workaround, you’ll be able to change the font type, style, size, and color, giving you much more creative freedom.
This article will take you through the process of editing the font in a PDF file.
Step 1: Convert the PDF to an Editable Format
It’s easier than you might think. In just a few seconds, you can convert your file into a fully editable format using the FormatPDF online conversion tool. It only takes a few seconds to convert your file, and you don’t need to create an account or log in to use it.
The FormatPDF website makes it easy to convert your PDF into Word, PowerPoint, Excel, ODT, HTML, and more.
In most cases, you’ll want to change the PDF to a Word document so you can have full control over changing the font. Let’s see how to do it, step by step.
1. Go to https://ift.tt/mngr0XE and select ‘PDF to Word’ from the list of online tools.
If your screen looks like the photo below, you’re on the right track.
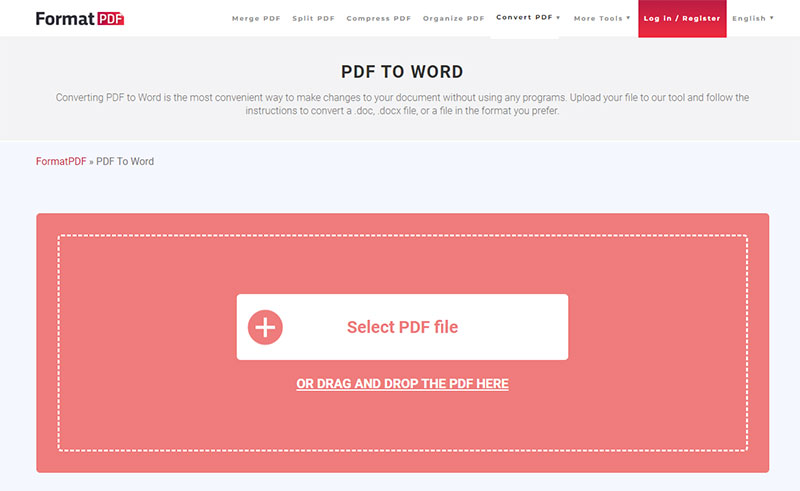
2. Click ‘Select PDF file’ in the white box to choose your document from your files. Alternatively, you can drag and drop your file anywhere within the red box, where it says ‘or drag and drop the PDF here.
3. Your chosen document will appear in the tool. From this screen, you can use the plus and minus icons to zoom in or out. If you’d like, you can edit your file name and make any changes if required.
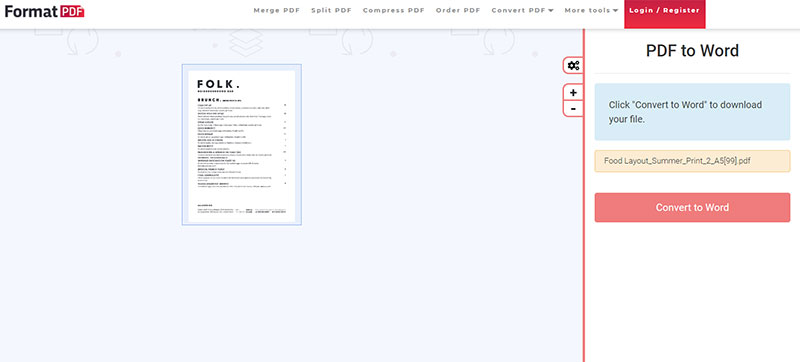
4. Click the red ‘Convert to Word’ button when you are ready to do so. The online conversion tool will take a few seconds to convert your document.
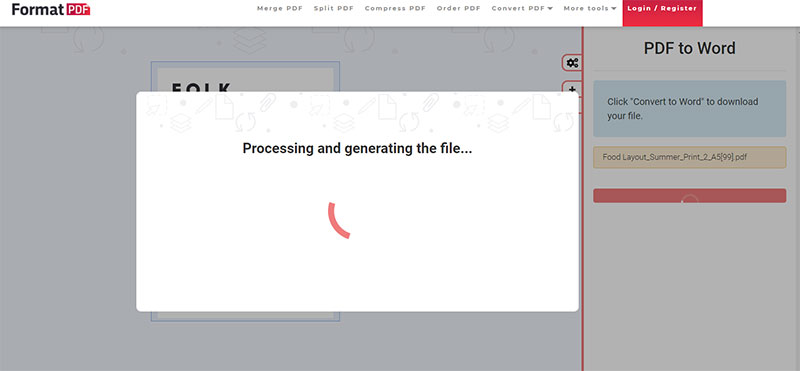
5. In just a few seconds your document will automatically download and appear where you usually receive your downloads. The confirmation screen will be visible after your file has been downloaded successfully.
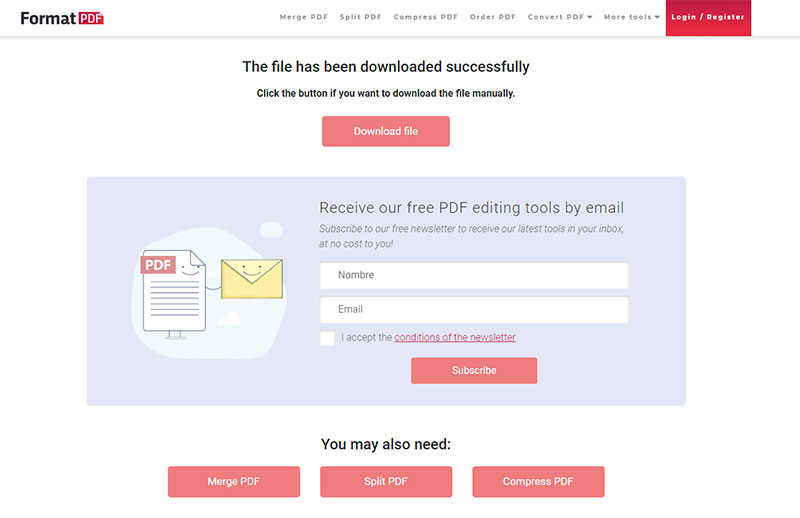
Step 2: Edit the Word Document
Now that you have your editable word document, you can edit and make changes in the Word file. If you don’t have Microsoft Word installed on your device, then we’ve outlined a different method below. Keep reading for instructions on how to edit the text using Google Docs.
Option 1: Use Microsoft Word to change the font in a PDF
Opening your file in the Microsoft Word program or app allows you to make many different edits. Once you’ve located your converted file wherever you receive your downloads, double-click on the file to open it. This will open the document on your device and allow you to start editing.
How to change the font style:
Word provides a comprehensive list of different font styles – the difficult part is choosing the right one!
To perform this task, simply click ‘Home’ at the top of the document, left-hand side, next to ‘File’. Then navigate a bit down and to the right to find the box above the font formatting options which appear as ‘B’, ‘I’, and ‘U’. The box will display the current font name that’s already in use in the document, for example, ‘Calibri’ or ‘Arial’.
Click the drop-down box next to the font name to open the full list of options. There are dozens to choose from, but if you’re looking for something more unique, you can also download new styles (for example, free retro and vintage fonts) from the web.
In the document, highlight the text you want to modify and select the font style you wish to choose from the list of options.
How to change the font size:
Next to the font style box, you will see a box displaying a number, for example ‘11’. This box displays the current font size used in the document or the current section of the document you are editing.
Select the drop-down menu to scroll through different font sizes and choose your preferred size. You can also type it directly into the box. Remember to highlight the text you want to change before selecting the size.
How to change the font formatting:
Underneath the style and size boxes, you will find options to change your text to bold, italics, and underline. These are displayed as ‘B’, ‘I’, and ‘U’.
To perform this edit, you need to highlight the text you wish to change and then navigate to the icon you wish to use, for example, ‘B’ if you want to make it bold.
How to change the font color:
The last edit you may want to perform is changing the text color. You can choose from Word’s pre-set colors or opt to open a palette that allows you to select the exact shade.
Simply navigate to ‘Home’ in the toolbar at the top and select the drop-down menu next to the ‘A’ that appears with a red line under it. The pre-set colors are directly under the menu.
If you want more options, simply click ‘More Colors’ to view a more comprehensive selection of different tones and shades.
Use Google Docs to change the font in a PDF
Google Docs may provide a useful alternative method to editing the font in a PDF. If you are a Google Docs user, this method may appeal to you as you will be familiar with the online word processor.
Firstly, you need to log in to Google Drive with your account, then upload your PDF by clicking the ‘Upload files’ option. Your file will open in Google Docs. You’re now able to make edits to your PDF. The toolbar at the top of your document will display everything you need to edit your font.
To avoid possible formatting issues that may come with uploading the PDF directly, you may want to use a conversion tool to first convert the PDF to an editable format like Word, then upload the Word to Google Docs.
Once you’re in Google Docs, on the left of the toolbar, you’ll see the font style box (which will already display the current font style name e.g. ‘Arial’). Next to font style, you’ll see a box displaying the font size. Click the drop-down on either box to scroll through a list of style names and sizes and select.
To the right of the style and size boxes, you’ll see ‘B’, ‘I’, and ‘U’ for bold, italics, and underline. Select the text in the document you’d like to edit and then choose any of the three options to bold, italicize, or underline your text.
You can change the font color by selecting the ‘A’ with the black line under it. This will open a drop-down of pre-set colors, or you can select ‘Custom’ to choose from more options of tones and shades until you get the desired result.
Step 3: Convert back to PDF
When you’re happy with your edits, you can navigate to ‘File’> ‘Download’> ‘PDF’ to save it as a PDF file again.
Or, if you download it as a Word file, then you’ll want to change it back to its original format. To do so, you can follow the method outlined in Step 1 but this time you’ll need to use the FormatPDF Word to PDF file conversion tool.
Conclusion
There are two main ways of changing the font in a PDF. The first is converting it into an editable document whereby you can make changes before converting it back into PDF format.
The second is using Google Docs to perform your task. It comes down to whichever method you’re more comfortable using as both methods provide a quick and simple workaround.
The post How to change the font in a PDF appeared first on Design your way.
Source: https://ift.tt/FXDIeMO

No comments:
Post a Comment